在Word打印过程中,有时候需要设置双面打印 这样也能节约一些纸张,那么word打印如何设置双面打印呢?下面蓝山办公就分享两种Word设置双面打印的方法,一起来看看吧!
word打印设置双面打印的方法/步骤
第一种方式:
1、首先 打开一个需要打印的文档,点击左上角的【打印】按钮:
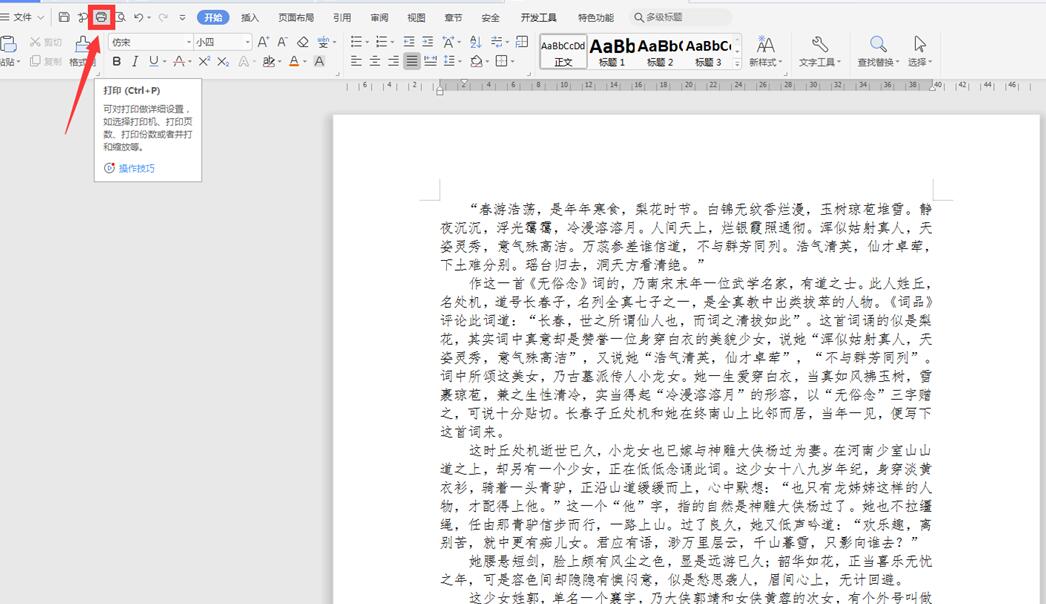
2、在弹出的打印对话框中,选择图中的“双面打印”,点击确定,就可以实现双面打印功能;
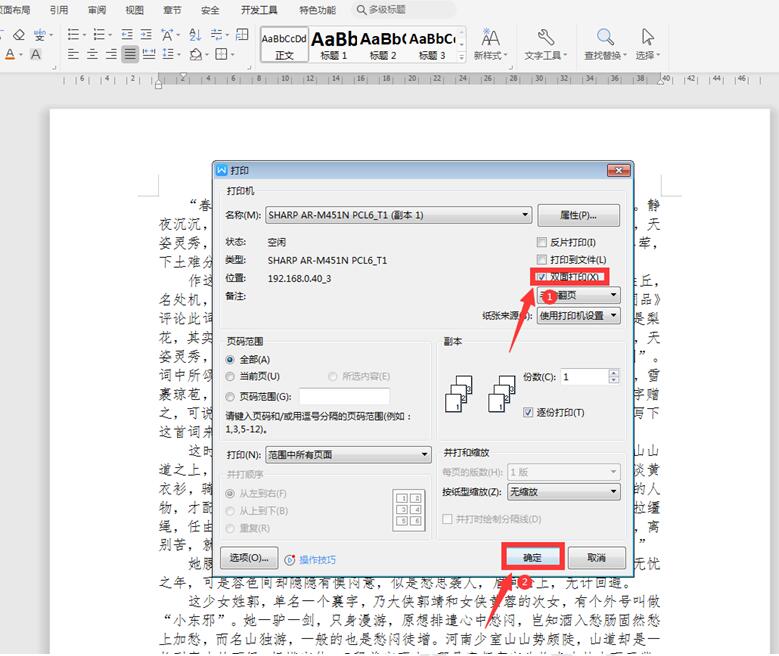
第二种方法:
1、同样,点击左上角的【打印预览】按钮:
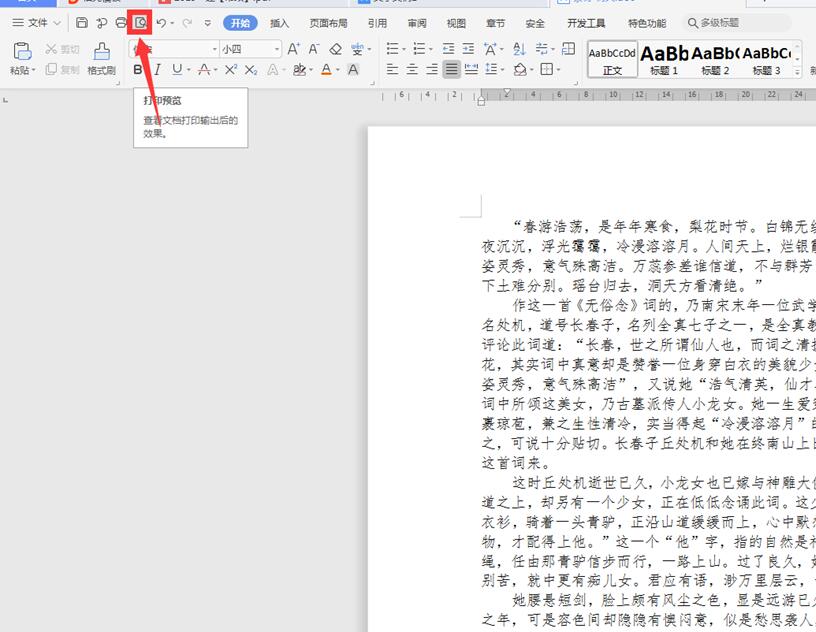
2、在弹出的页面中选择【手动双面打印】,也能实现这个效果,
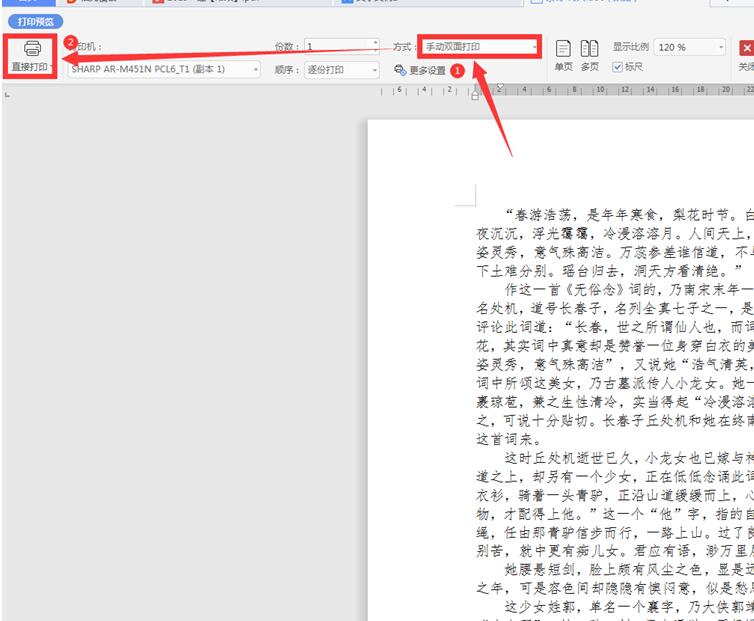
3、另外,我们点击左上角的【文件】选项,下拉菜单中选择【打印】,二级菜单中接着点击【打印】,

4、在弹出的打印对话框中,选择【双面打印】并点击确定,同样可以实现双面打印的功能。
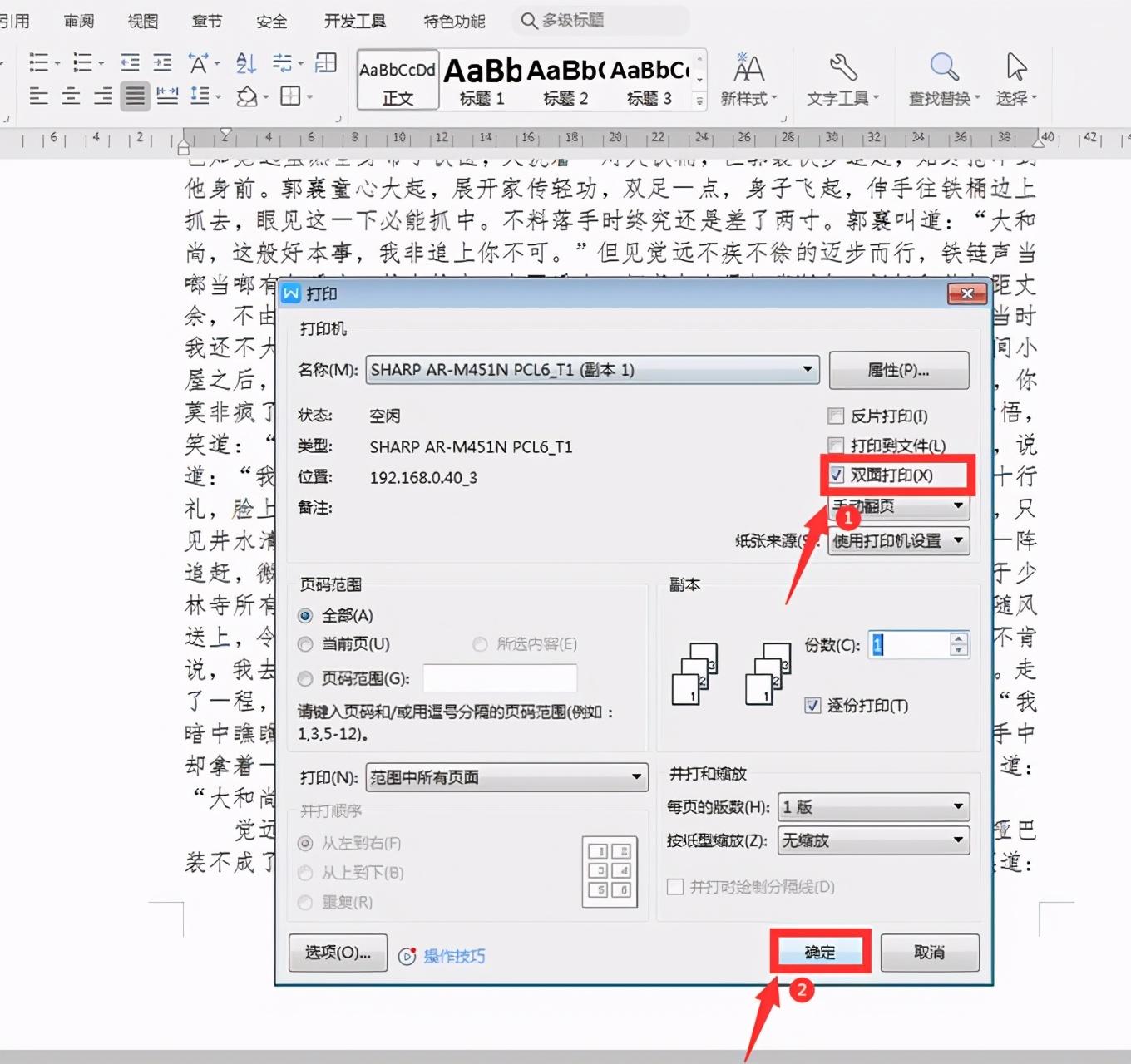
注意事项
以上就是word技巧中关于word如何设置双面打印的两种方法,是不是觉得很简单?你们学会了么? 如有什么问题,欢迎关注蓝山办公,让你的办公更高效、简单!
