在制作word文档时,有时候需要给文档添加一个目录,如果一个个输入,会比较浪费时间,而且后续文档标题如果修改,目录也不会自动更新,那么今天就给大家介绍一下word自动生成目录的方法。

封面
方法步骤
1、先将word文档插入页码并设置好标题格式,同等级的标题字体格式(字体/字号/颜色等)设置为一致。不同等级的标题之间字体格式设置不同方便区分标题等级。

图1
2、点击【视图】—【大纲视图】,进入大纲视图模式。
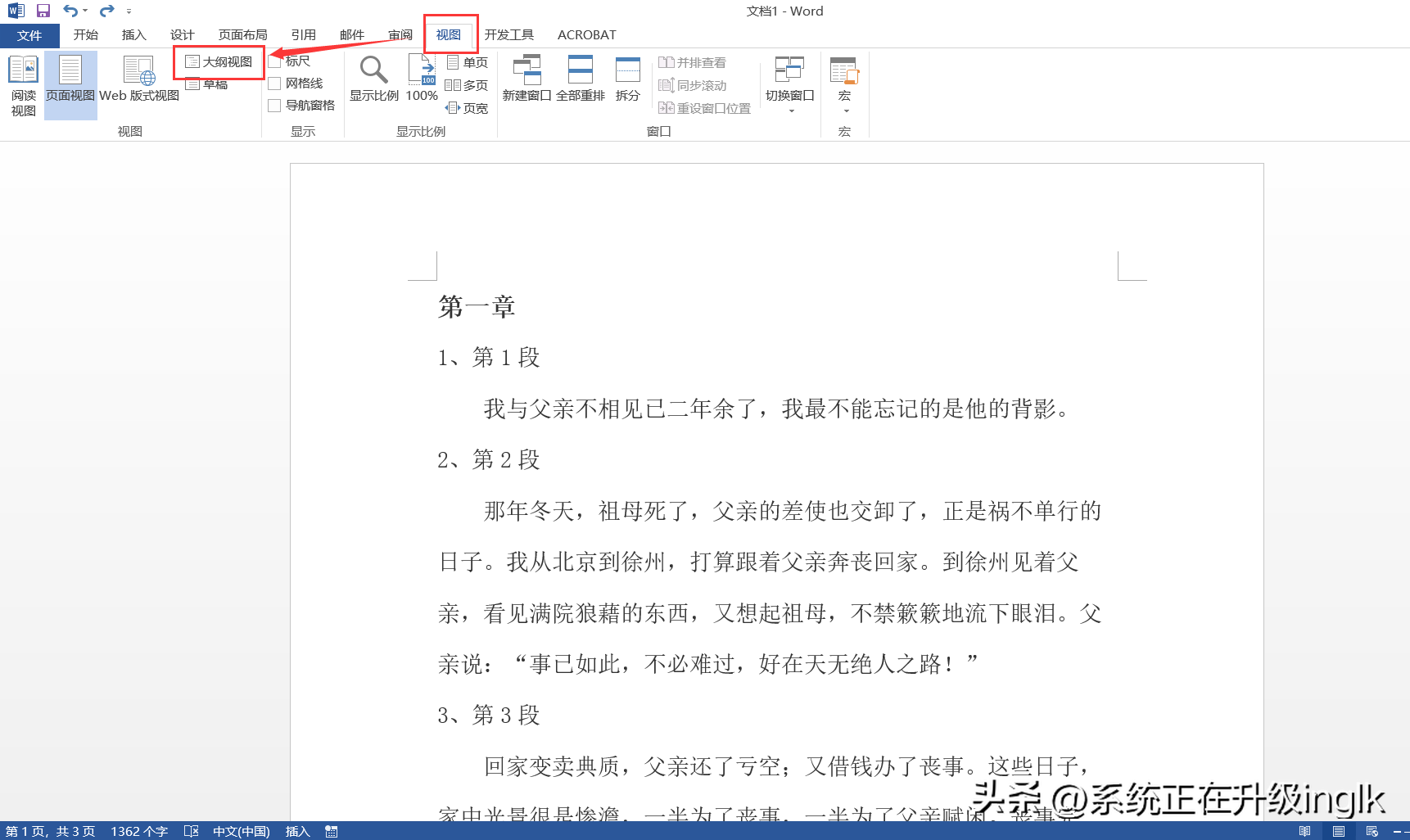
图2
3、选中第一个一级标题,点击【开始】,在“编辑”点击【选择】—【选择格式相似的文本】,则文档中所有的一级标题都被选中。载点击【大纲】,将【大纲级别】设置为“一级”。
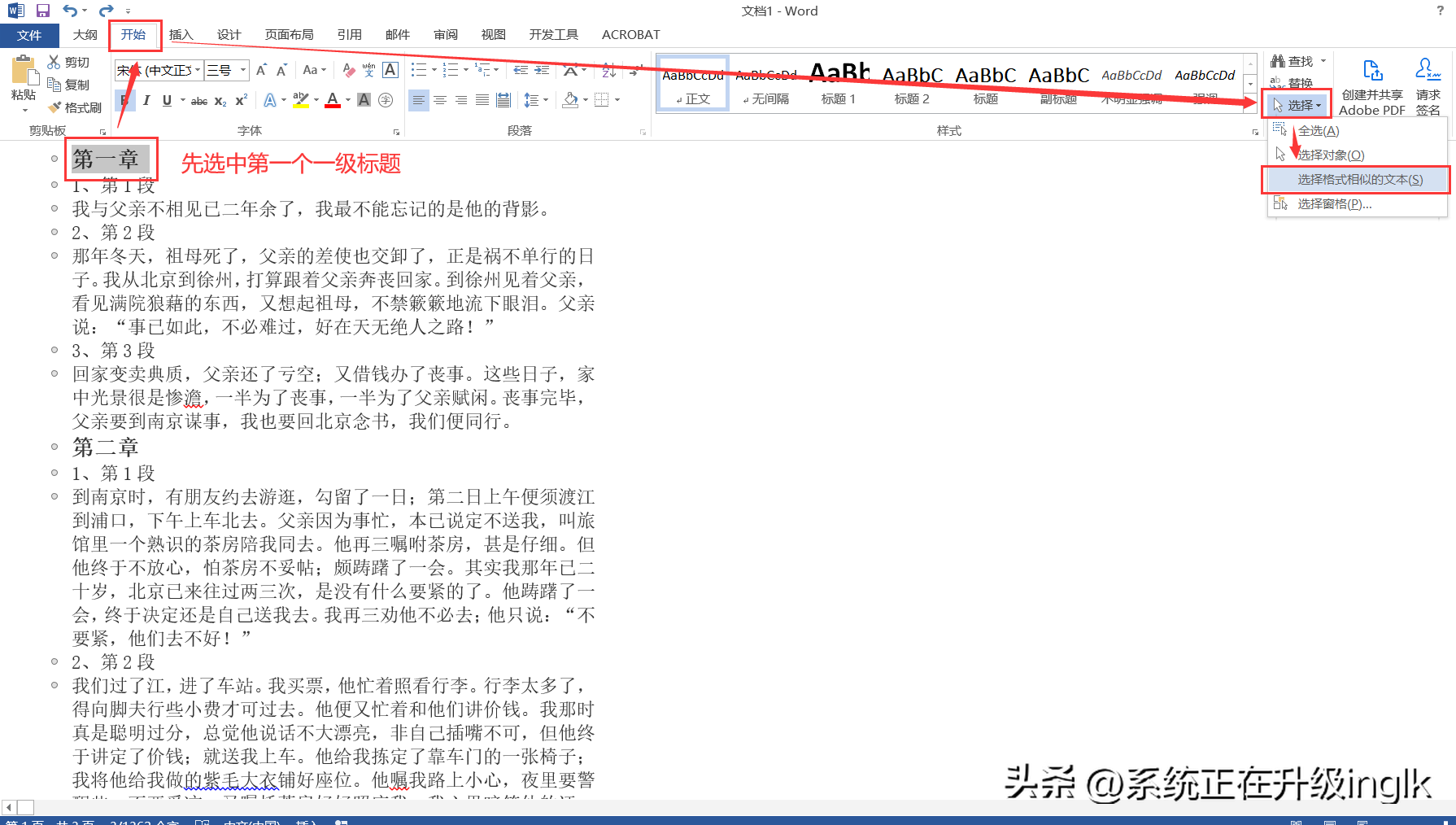
图3
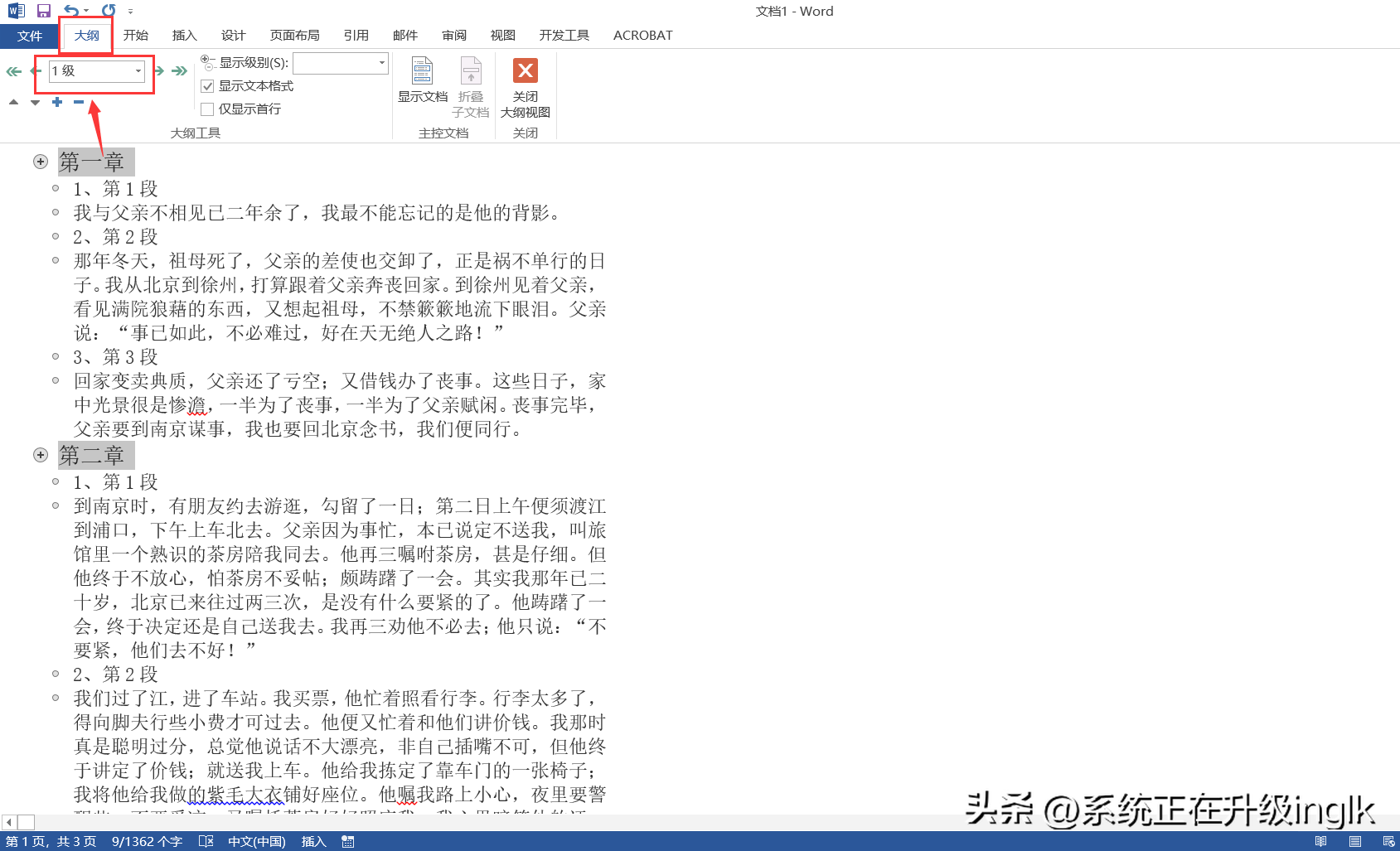
图4
4、同理,再在文档中选中一个二级标题,点击【开始】,在“编辑”点击【选择】—【选择格式相似的文本】,则文档中所有的一级标题都被选中。载点击【大纲】,将【大纲级别】设置为“二级”。(如果还有三级/四级或以上的等级的标题就按相同方法设置好)。
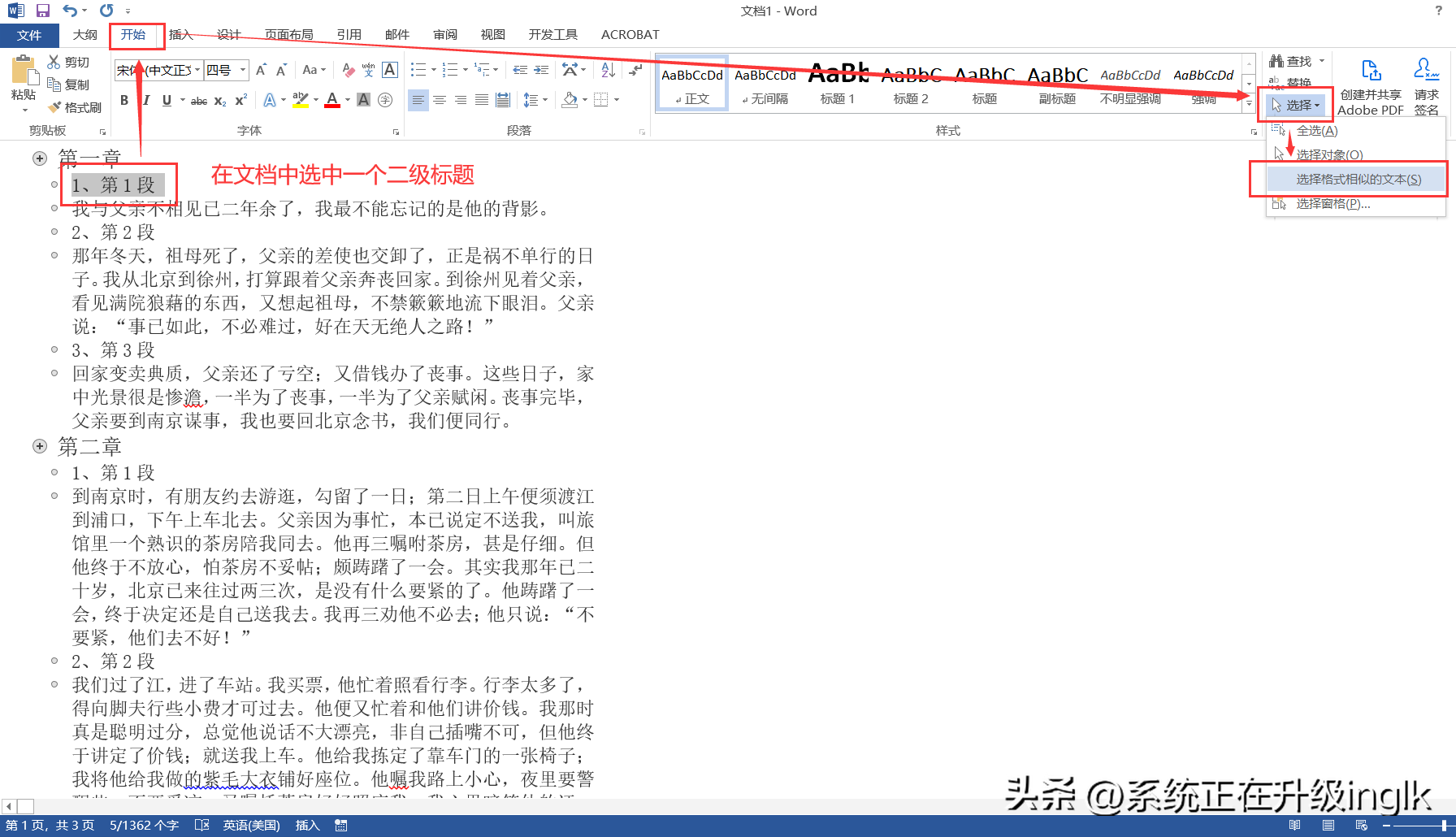
图5
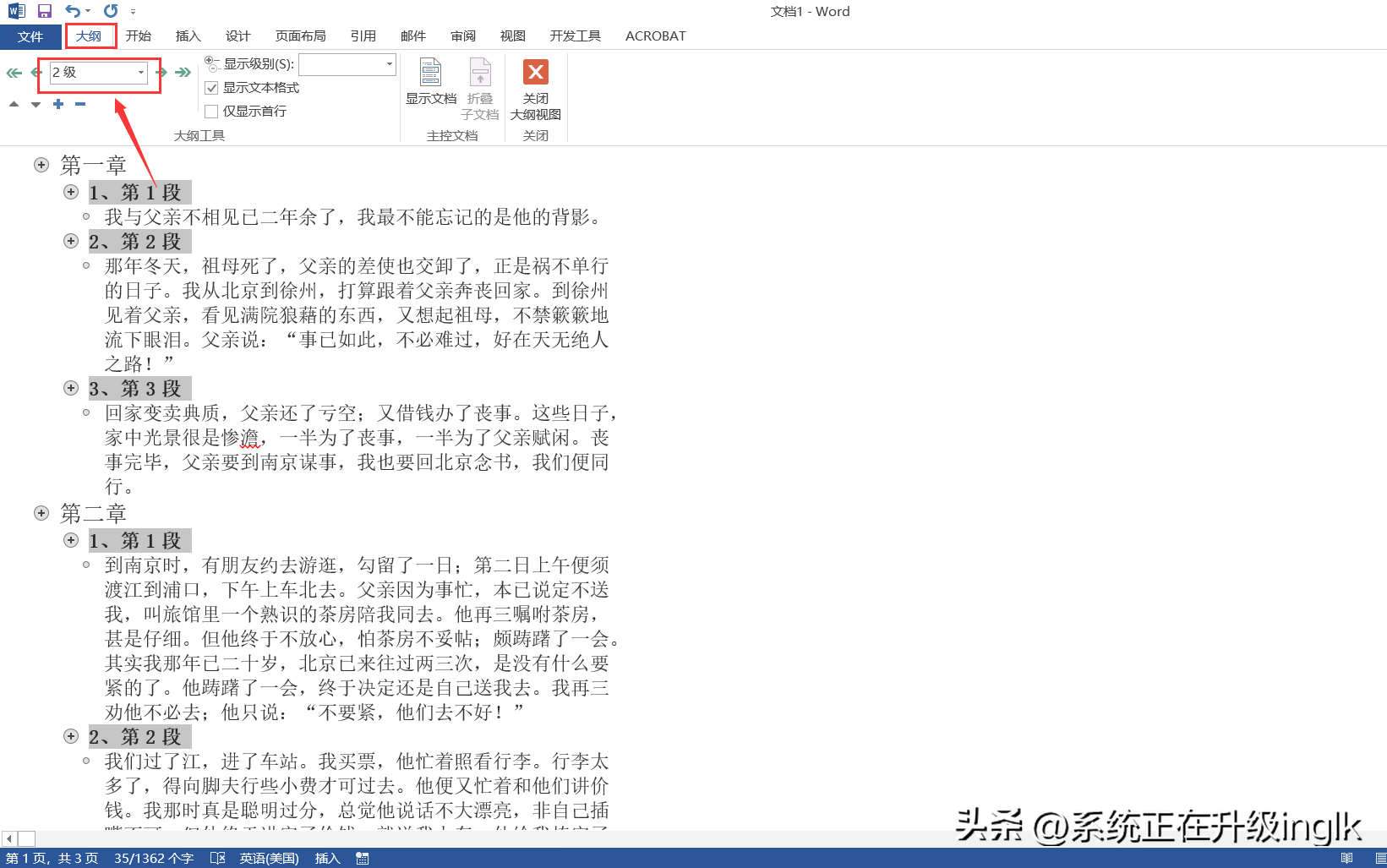
图6
6、点击【关闭大纲视图】,将光标放在文档第一页最前面,按【Ctrl+enter】,在上方插入一个空白页放置目录。
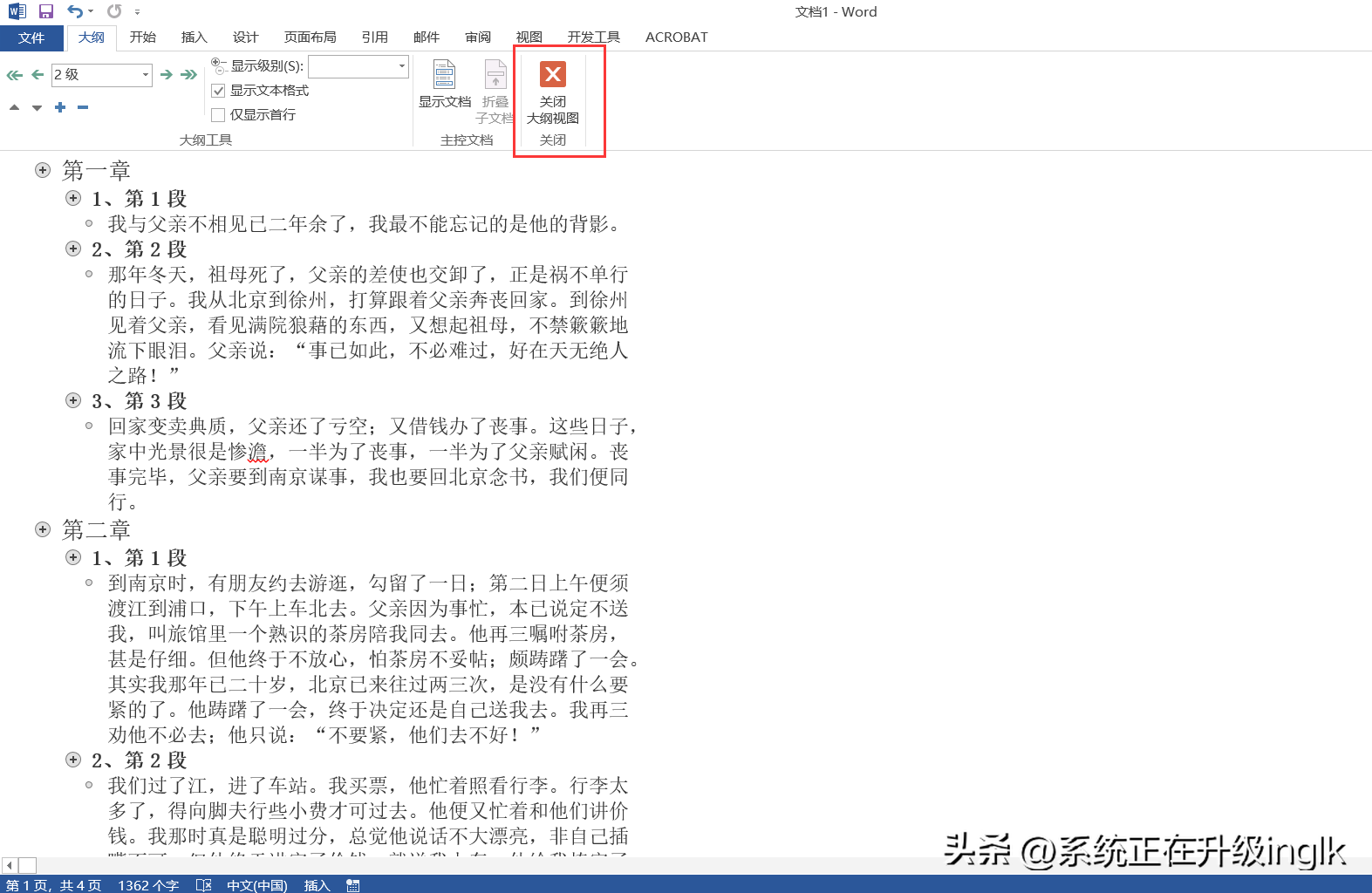
图7
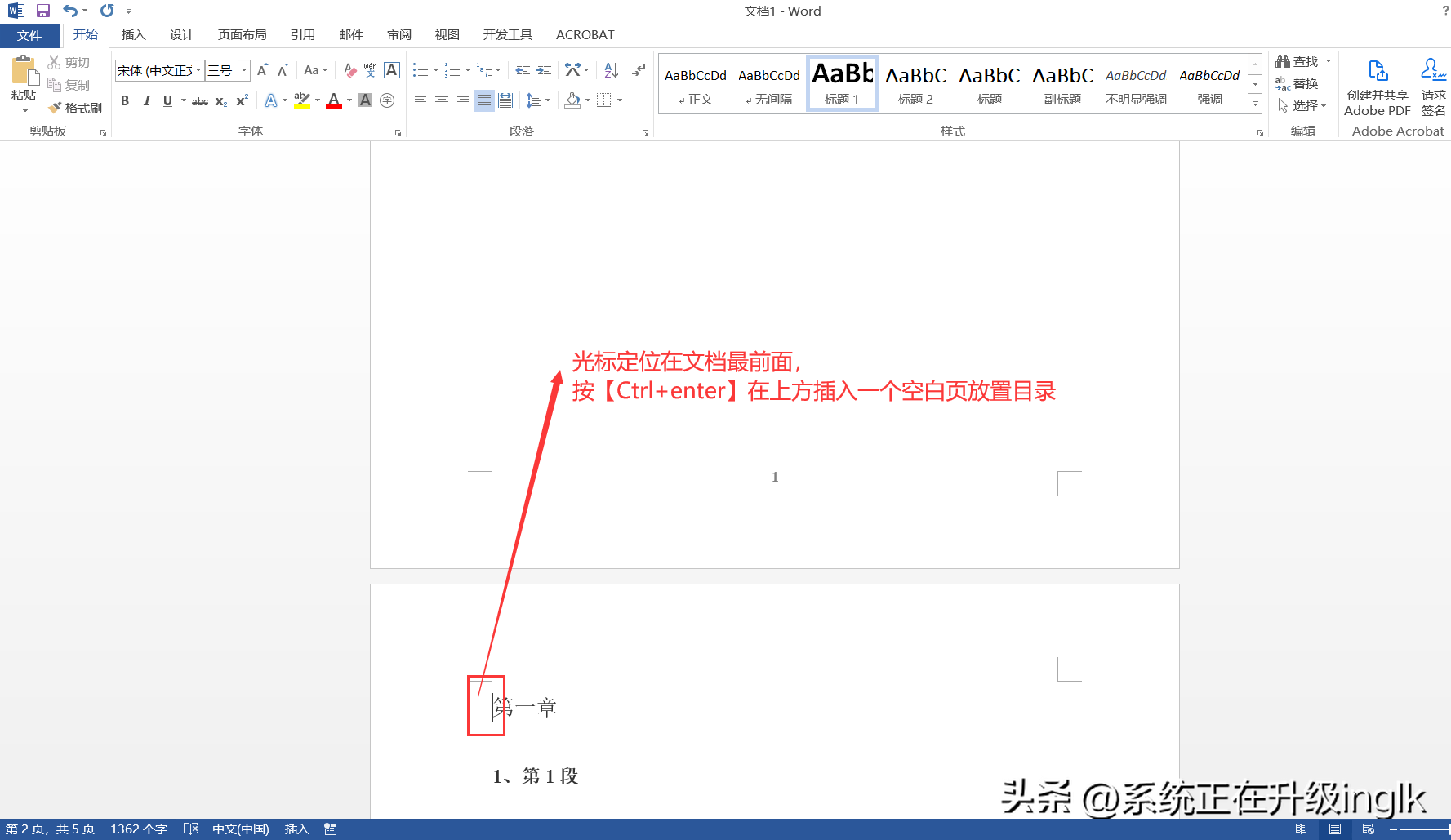
图8
7、将光标定位在空白页最前端,点击【引用】—【目录】—【自动目录】,这样就创建好了自动目录。
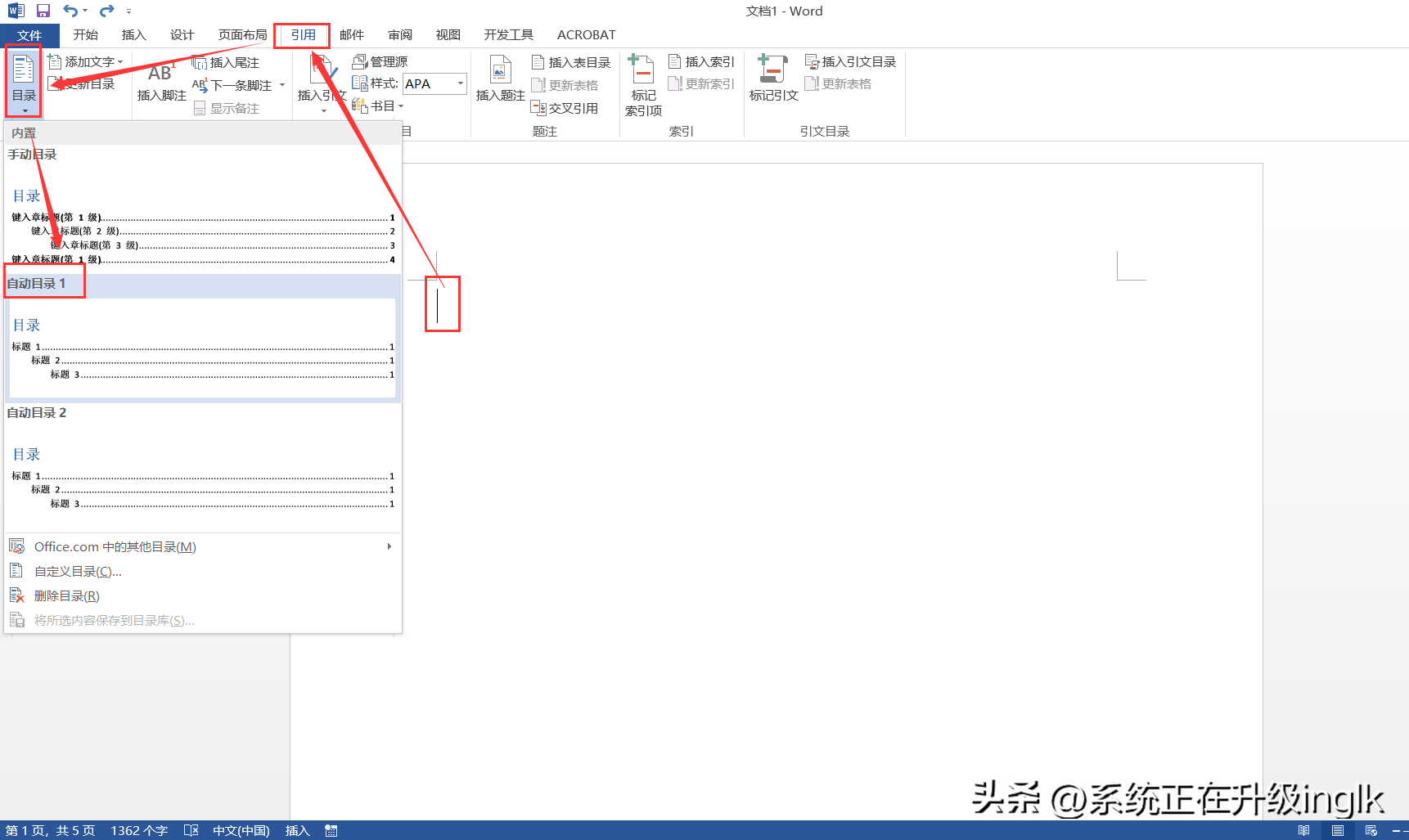
图9
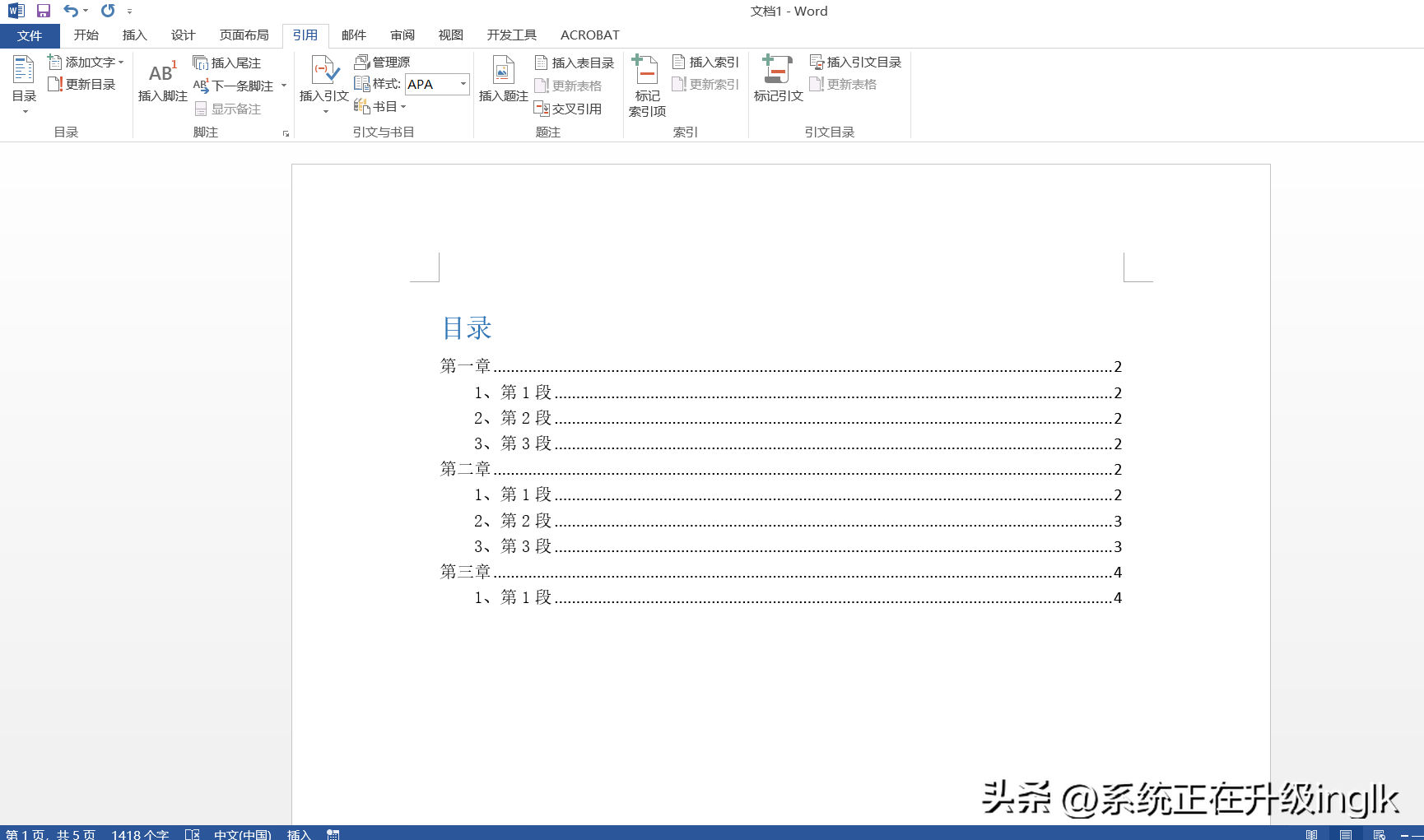
图10
